By Anna Cleanthous
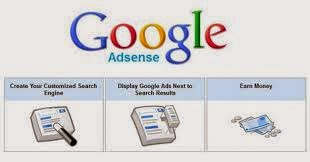 Google AdSense is playing a key role as a search box and if you go for searching anything then you will come to know that the result would be shown in the blog instead of the search engine. Let us see how it happens.
Google AdSense is playing a key role as a search box and if you go for searching anything then you will come to know that the result would be shown in the blog instead of the search engine. Let us see how it happens.
How to Create Custom Search Engine through Google AdSense
To achieve this, we are writing a guide for it. The guide will work for all the WordPress templates to put across all the WordPress versions.
Following are the steps to add search page to your blog:
1. Sign in to your Google AdSense account and then move to “My Ads”. After that click on “Search” link and then go for “Custom search engines”.
2. Once you go through the first step, click on the “+New custom search engine” button to open the “Create new custom search engine” page.
3. Fill up information and select options suited for your website.
4. To track its performance later on, add a routine channel for your search box.
5. On the page, select style for your search box. Make sure that Ad style corresponds and blends well with the theme of you site because that style will be used on the ads displayed on the search page.
6. Select “on my website using an iframe” check-box under the Search results option where the result displays. This will ensure that results are displayed on your site only and visitors don’t have to leave your site during the search operation.
7. You are supposed to create a page on your WordPress blog named “Search” with the bullet “search” and enroll URL of that page in the box where it says “URL” and where the results will be displayed. You can use the page slug name as according to your wish.
8. After filling through all the options, click on “Save and get code” button. Two codes would be generated and that would be “Search box code” and “Search results code”. Save both in a text file. The job at AdSense site is completed now.
9. Move back to the page you made and select HTML tab in write page if you had created the site/page in WordPress and get into both the codes you got in the previous step on this page. Along with the search results, it will also display the search box. This is due to the reason if the user does not get the suitable results then he can use the search box to search again.
10. Insert the “Search box code” once again on the template anywhere you want to show the search code or in a Text message widget for which you can put it into the appropriate place.
11. This is the whole procedure and your site/blog is campaigning a Google search box and will show you results from Google.
READ MORE: quertime.com




